Use o aplicativo Apple Notes ao máximo com essas dicas
[ad_1]
O aplicativo Notas é uma ferramenta frequentemente subutilizada no iPhone. É um produto gratuito desenvolvido pela Apple que vem no iPhone, iPad e Mac. Graças ao iCloud, você pode trabalhar perfeitamente em notas em seus dispositivos Apple.
Embora destinadas ao iPhone, muitas dessas dicas podem ser usadas no aplicativo Notes para iPad e Mac.
(Dica: é ainda melhor no iPad)
O aplicativo Notas é tão seguro quanto você gostaria que fosse
Um dos meus recursos favoritos no aplicativo é a capacidade de bloquear uma nota com uma senha ou Face ID. Isso precisará ser configurado em Configurações antes de usar. Toque em Configurações, Notas e, em seguida, Senha para criar uma senha ou ative “Usar ID de rosto”. Observe que, se o seu dispositivo usar o Touch ID, você precisará desbloqueá-lo dessa maneira em vez do Face ID.
Para bloquear uma nota, vá para os três pontos no canto superior direito enquanto estiver na nota e clique em “Bloquear”.
Colabore com outras pessoas
Compartilhe notas com outras pessoas para dar a elas acesso de edição. O Activity View veio com a atualização do iOS 15, que fornece um resumo das alterações feitas desde a última vez que você abriu a nota. Inclui também uma lista de atividades do dia-a-dia de cada colaborador.
Deslize para a direita na nota para revelar os destaques detalhados das alterações. Ele mostrará os horários e datas de edição e incluirá os nomes codificados por cores dos outros colaboradores. Você pode até mencionar outras pessoas com um “@” para marcá-las.
Se você quiser compartilhar uma nota, mas não conceder acesso de edição a outras pessoas, basta enviar uma cópia.
Digitalize documentos com facilidade
Não há necessidade de usar um scanner antigo e desajeitado. Basta tocar no ícone da câmera e clicar em “Digitalizar documentos”. Posicione seu documento dentro do quadro (uma página por vez) e o Notes cuidará do resto.
Dentro do ícone da câmera, você também pode tirar fotos ou vídeos para serem carregados automaticamente na nota. Embora você não possa fazer nenhuma edição séria, você pode desenhar em seu conteúdo ou deixá-lo dentro da nota. Quaisquer fotos ou vídeos feitos no aplicativo Notas podem ser salvos em Fotos. Você também pode fazer upload de fotos ou vídeos existentes salvos no aplicativo Fotos.
Dica profissional: Quando estiver no Mac, seu iPhone ou iPad será sincronizado para tirar fotos ou digitalizar documentos para você. Eles aparecerão automaticamente na nota no seu Mac.
Desenhar ou escrever
As notas podem ser uma ótima maneira de esboçar ou anotar algo. Embora o iPhone não seja compatível com o Apple Pencil, você pode usar o dedo ou uma caneta de terceiros encontrada aqui.
Quando você toca no ícone de lápis na parte inferior, você recebe seis ferramentas: um lápis, marcador, marcador, borracha, ferramenta laço e régua. Essas ferramentas oferecem aos usuários a oportunidade de criar e criar notas impressionantes, tudo dentro do aplicativo gratuito. A maioria dos recursos das ferramentas são autoexplicativos. No entanto, o que você pode não saber sobre a ferramenta laço é que você pode pegar uma seção para clicar e arrastá-la para outro lugar.
Possui um iPad também? Não perca esses recursos incríveis
- O Apple Pencil aumenta a experiência: Se você tiver um iPad com um Apple Pencil de segunda geração, toque duas vezes na extremidade plana perto da ponta do lápis para alternar entre lápis e borracha
- Há um atalho para tudo: meu atalho favorito permite que você toque duas vezes na tela de bloqueio para levá-lo direto para uma nova nota. Você pode configurar isso acessando Configurações, Notas e tocando em “Acessar notas na tela de bloqueio”
- Converter notas manuscritas em texto: A caneta com a letra A é o que você usará para converter sua escrita. Basta escrever e ele será convertido em texto
Formate de acordo com o desejo do seu coração
Os usuários do aplicativo Notes podem alterar o formato do texto para se adequar a vários estilos. Você pode adicionar um título, título, itálico, marcadores e muito mais. Embora a maioria das notas seja curta, essa é uma ótima opção para usuários que desejam mais liberdade no aplicativo. Existe até uma opção para criar tabelas e listas de tarefas.
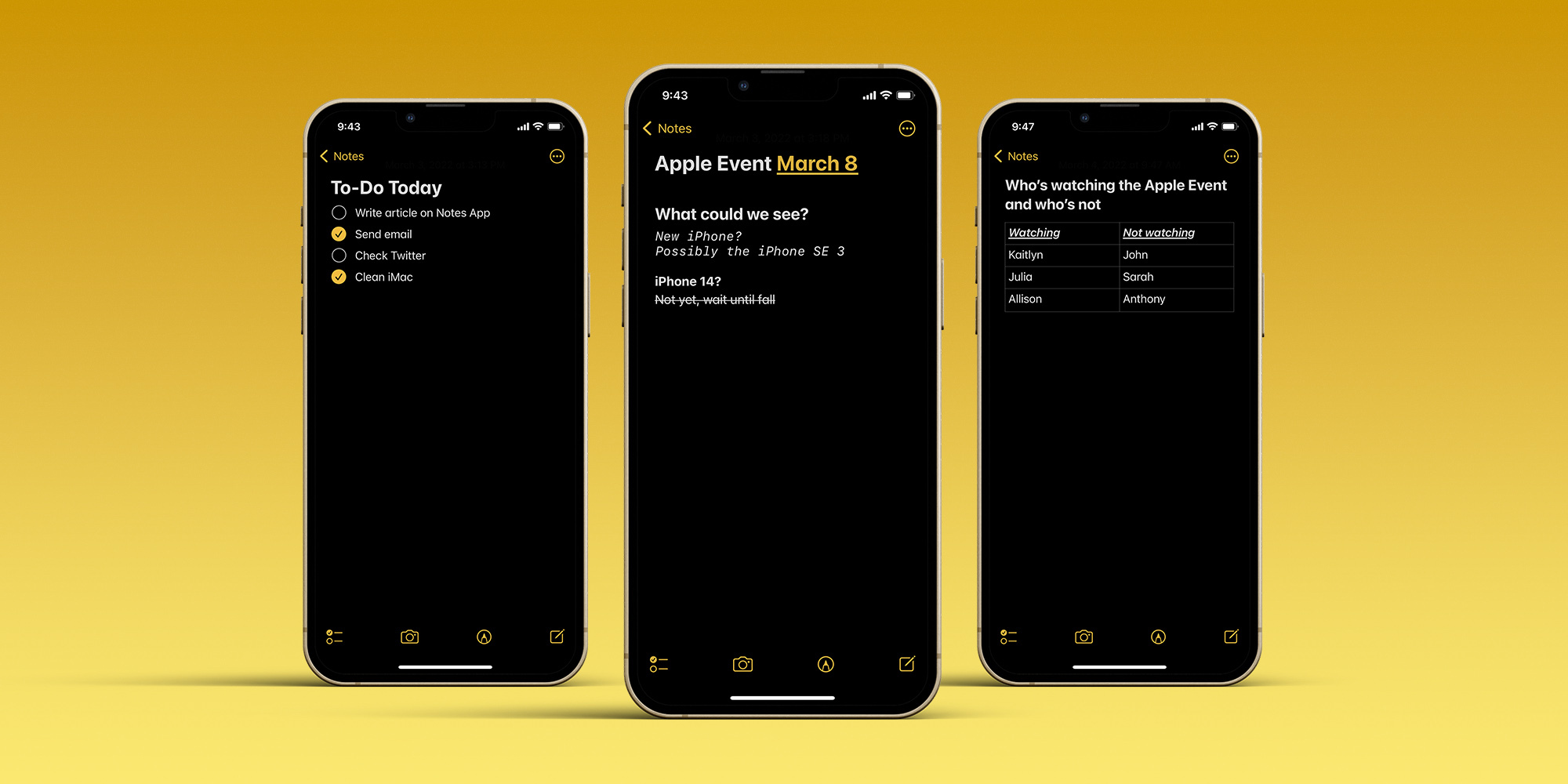
A organização é simples
Canalize sua Marie Kondo interior. Você pode:
- Alfinete notas importantes no topo do seu feed para que sejam fáceis de encontrar;
- Criar pastas para salvar notas em;
- Gerar tags digitando um # na nota para organizar cada uma em pastas inteligentes. Por exemplo, se eu digitar #applewatch, todas as minhas notas com essa tag aparecerão quando eu pesquisar #applewatch;
- Pesquisar por palavra-chave na parte superior do aplicativo digitando ou falando para encontrar uma determinada nota ou palavra-chave;
- Adicionar um evento ou lembrete do calendário digitando uma data. Toque em “Concluído” e a data aparecerá destacada. Acerte a data destacada para criar um evento
Dica profissional: se você tiver várias contas de e-mail no aplicativo Mail, poderá criar e salvar notas em uma conta específica.
Quando você terminar com uma nota, o aplicativo permite que você imprima ou salve facilmente no aplicativo Arquivos. Caramba, você pode até salvá-lo no Pinterest, se quiser.
Economizar tempo
As Notas Rápidas são uma maneira rápida de gravar um memorando. Isso pode ser feito no Mac usando os cantos quentes ou arrastando do canto inferior direito no iPad. Você pode editar Notas Rápidas do Mac e iPad no iPhone.
Para acesso rápido ao aplicativo, você também pode adicionar Notas ao centro de controle do seu iPhone. Vá para Configurações, Centro de Controle e toque no sinal + ao lado de “Notas”.
Não sente vontade de digitar? Peça à Siri para escrever a nota para você ou use o ditado. Você pode até digitalizar texto de outra fonte.
Alguma outra dica do aplicativo Notes?
Para que você usa o aplicativo Notas? Há algum recurso que eu perdi? Deixe-me saber abaixo.
FTC: Usamos links de afiliados automáticos que geram receita. Mais.
Confira 9to5Mac no YouTube para mais notícias da Apple:
[ad_2]
Fonte link
